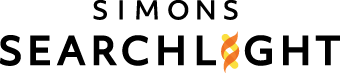Recontacting Project Documentation
Overview
The Status Dashboard will provide real time contact and response statistics per project sequence.
Summary Section
This section provides a top view of the research statistics regarding the project scope. The First Contact statistic refers to the date in which the first email was sent for the project. The Active statistic refers to the date in which the project was made active. The Expiration statistic refers to the date in which the project ends.
Sequence Timeline
The Timeline portrays the date and number of instances associated with the project sequence. Instances in this case can refer to the date and categories of the emails sent to authorizers (Invites, Reminders, etc.) or Responses (Yes or No).
NOTE: Emails are only sent to authorizers, so the email counts do not include the number of dependents. In most cases, only one email is sent per authorization group, however in some cases both authorizers are sent the invitation email. The Yes and No responses do include the responses recorded for the dependents.
Response and Email Tracking
The Individual Responses pie shows the total number of Yes, No, and No Responses for all individuals associated with the sequence. For this pie, dependents and authorizers are included in the total. The number of No Responses includes the number of dependents whom have not had a response submitted on their behalf.
Below are the available responses and their meanings for your project.
- Yes – The participant completed the Sequence with a positive response. For surveys, this means the participant completed the survey and received an incentive (excluding the Mini Consent, which did not have an incentive).
- No – The participant said they are not interested in the project (Only available in the Interest and Mini Consent Sequences).
- No Response – The participant has not yet completed the Sequence.
- YNR – The participant completed the Learning to Read survey, but the subject of the survey does not read, and did not receive an incentive.
- YNU – The participant completed the Learning to Read or the Skin & Dental survey, but the participant lives outside of the USA, and did not receive an incentive. For the Learning to Read survey, this also means that the subject of the survey does read.
- YNRNU – The participant completed the Learning to Read survey, but the subject of the survey does not read and the participant lives outside of the USA, so the participant did not receive an incentive.
The Authorization Group pie shows the total number of Yes, No, and No responses perauthorizer group. For this pie, if any authorizer has given authorization for a dependent (Yes), the authorizer group is included in the Yes category. Additionally, a single No Response is recorded per authorization group even if multiple authorizers per group have received notifications.
The Email Tracking chart shows the number of Opens, Unique Opens, and Unique Clicks for the sequence email. The number of opens represents the total number of times any email has been opened, the Unique Opens represents the number of emails sent that were ever opened, and the Unique Clicks represents the number of emails in which any link was clicked.
Admin Portal
To access the Admin Portal, first go to https://www.tempusresearch.com.
In the middle of the page you will see an “Admin Portal” button.


On the login page, you will click the “Forgot your password?” link.
It will take you to the password reset page, where you will enter your email.
You will then receive an email with instructions on how to reset your password. You will then be able to sign into the Admin Portal.
Once you’ve signed in, you will see the Project Overview page. You will see how many Authorizers and Dependents are in the project, how many Sequences have been completed and how many Communications have been sent.
At the top you can preview the landing pages as well as you can click on the blue “Dashboard” button.
Back in the Admin Portal you can click on the second tab “Authorizers” to view who has been invited to the project and the participant details like Name, Email, Participant ID, as well as the last Sequence and Communication they have completed. You can also use the Search bar to find a specific participant.
Click on any Authorizer to view what Sequence they’ve stopped at, Role, Dependent information, etc.
Click the third tab “Sequences” to view the sequence steps a participant follows in the project.
Click on any sequence to view more details like Total Responses (for that sequence) how many Communications were sent, and the Preview button to see the Communication text that was sent to the participant.
Note for the Communication previews: you will see @@Custom1. A participant will not see this; they will see the name of whomever the email/survey is for.
Codebooks can be found on the Learning to Read, Skin and Dental, and Feedback Sequences – just click the blue “Dashboard” button at the top of the Sequence.